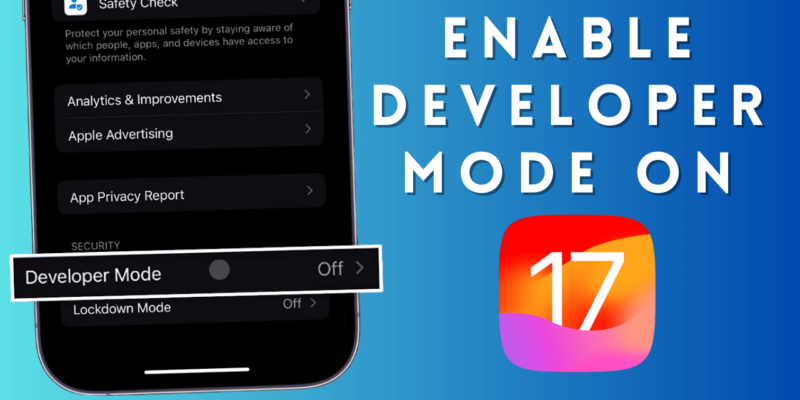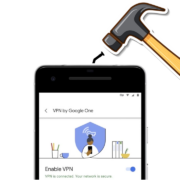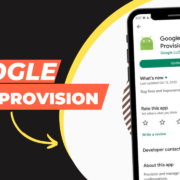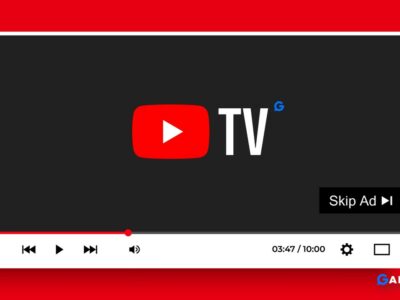Developers or tech enthusiasts looking for more control can now benefit from the Developer Mode on iOS, which provides access to a range of tools and options designed for this purpose. Be it some of the relatively advanced core settings or even the debugging tools, enabling the Developer Mode in iOS can actually open the door to endless possibilities.
Table of Contents
What is Developer Mode?
The iOS Developer Mode is a special setting within devices with iOS 17 that provides smartphone and tablet users with access to a whole universe of tools and functionalities that are not available in the regular iOS settings menu.
The main functions of these tools include testing, debugging, customization of settings, and use for advanced functions. Allowing Developer Mode means that users have the privilege to go deeper into the iOS device architecture, making it possible to enjoy more power and a range of possibilities.
Once enabled, Developer Mode opens up a world of advanced features, like USB debugging, which enables developers to plug in the device to a computer, operate on its file system, and debug apps on the go.
⏩Read More: How to Unjailbreak Any iPhone or iPad 2024
How to Enable Developer Mode in iOS 17
Enabling Developer Mode on your iOS device is a straightforward process, albeit hidden within the device’s settings. Follow these steps carefully to unlock the full potential of your device:
Step 1: Open Settings
Unlock your iOS device and find the Settings app on your home screen. Tap on it to open the settings menu.
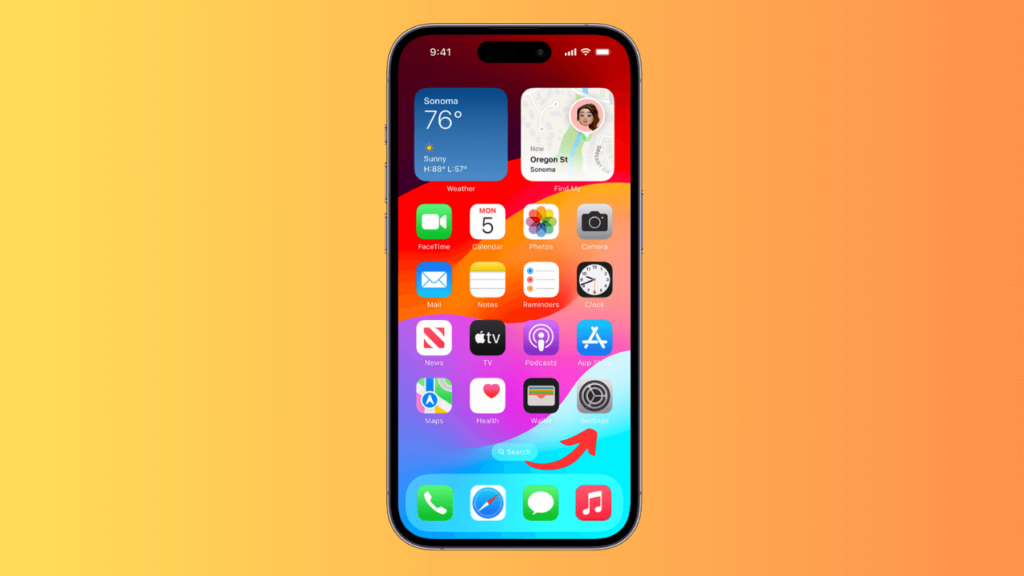
Step 2: Privacy and Security
Scroll down in the settings menu until you see “Privacy & Security”. Tap on it to access various system-wide settings.
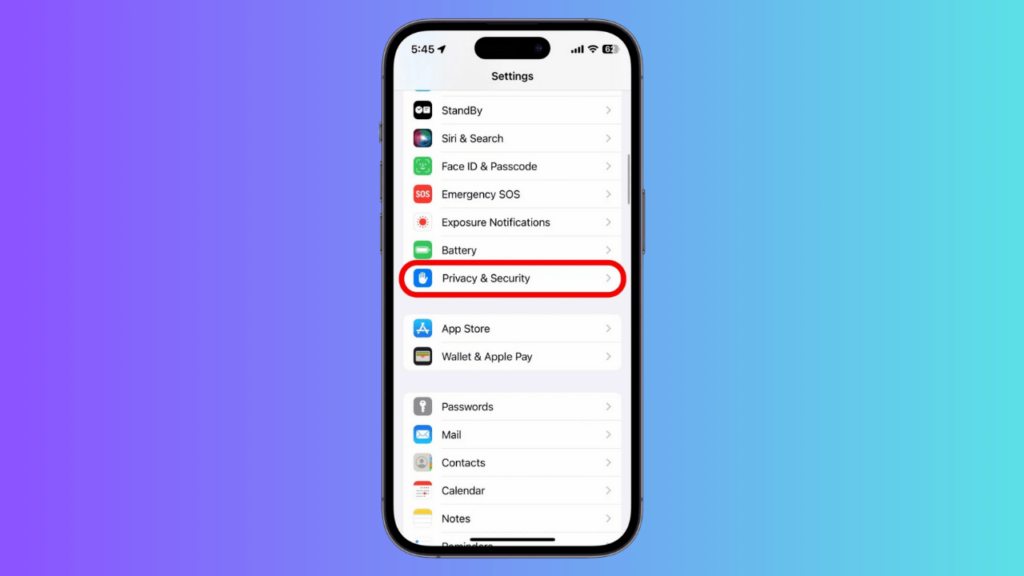
Step 3: Navigate to the Developer Mode
Within the Privacy & Security settings, look for the option called “Developer Mode”.
Step 4: Activating Developer Mode
Toggle the switch to turn on Developer Mode.
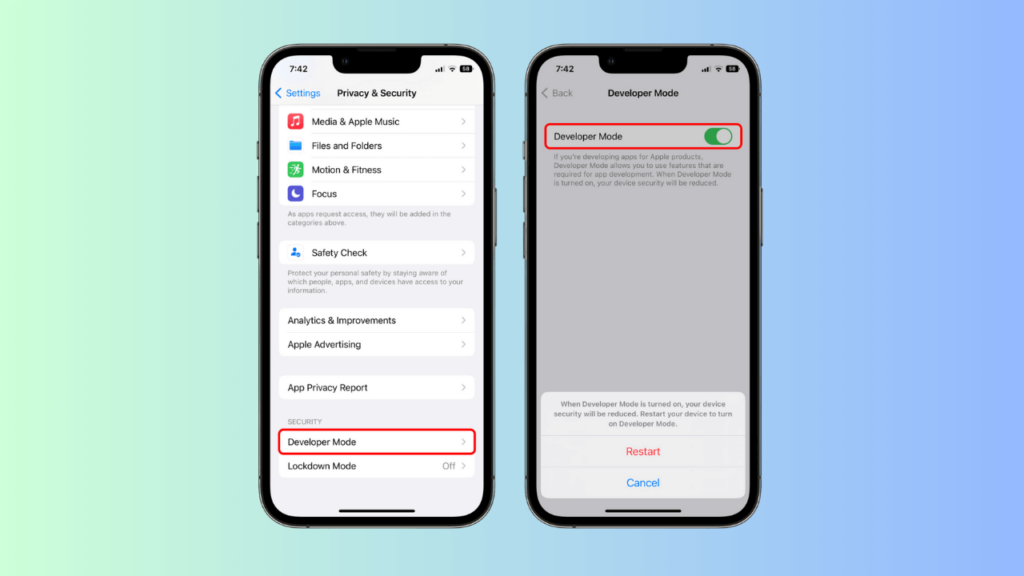
Step 5: Enabling Developer Mode
Once you have enabled Developer Mode on your iOS device, you may receive a warning alert about potential security risks. To continue, press the “Restart” button.
Step 6: Confirming Activation
After your device restarts and you unlock it, you’ll see another alert asking you to confirm that you are enabling Developer Mode. Tap on “Turn On” and enter your device’s passcode if prompted.
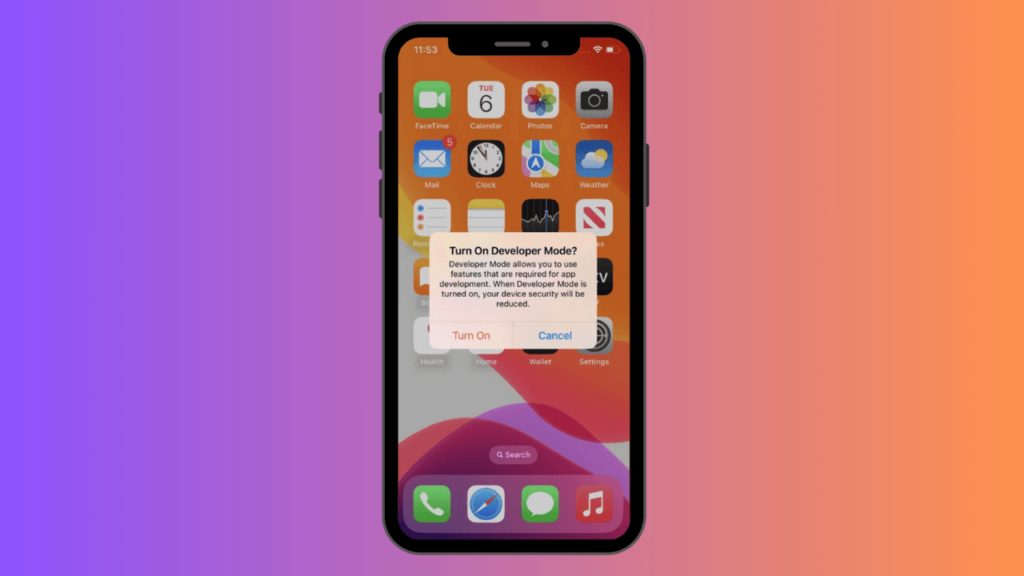
Step 7: Developer Mode is now Enabled
Once Developer Mode is enabled, you will be able to access advanced features on your device. Apps developed in Xcode can be installed and launched from Xcode without the need for additional approval prompts. XCode will no longer prompt you to enable “Developer Mode” unless you disable it or restore your device. Enjoy building and managing your apps without interference!
Troubleshooting for Developer Mode not showing
When you first go to privacy and settings you might not see the developer mode. To enable developer mode, you need to follow these steps:
1. Connect iPhone/iPad to Mac.
2. Open XCode > Window > Devices and Simulators.
3. Toggle the ‘Connect Via network‘ button on the iPhone (make sure you don’t have settings open (i.e. force close it.))
4. Open settings > Privacy and Security Scroll to the bottom and Developer mode should now be there.
If still Developer option is not showing in iOS 17, try turning off your “VPN” and connect it to the Wi-Fi.
Exploring Developer Mode Features
The Developer Mode is now enabled, and you subsequently have access to a multitude of advanced features and tools specially designed for developers and power users. Some of the key features include:
- USB Debugging: Helps developers connect the device to the computer for debugging and test purposes.
- Advanced Networking Tools: Provides detailed insights into different network condition, allowing developers to analyze and optimize connectivity for their app.
- Customization Options: This enables the user to make various changes in the system settings and configurations for a unique experience.
- Performance Monitoring: Offers real-time performance metrics and diagnostics that can be used to identify and resolve issues in an expeditious manner.
- Testing Environment: Enables developers to test apps and software in a controlled testing environment prior to deployment and help to Fix bugs.
- Access to beta features: Enabling Developer Mode, among other things, gives users the privilege to test beta features that have yet to be released to the general public. The fact that early access is provided to developers enables them to incorporate new functions into their programs before the final release, hence giving them a head start.
⏩Read More: Need an iPhone Fixed? Try These 4 Solutions
Conclusion
Enabling the Developer Mode on your iOS device is a one-click procedure and a fantastic tool for developers to make the best use of the device. iOS Developer Mode is one of Apple devices’ special settings designed to give the developers extra functionality and technical tools to create and test applications also boost iPhone performance.