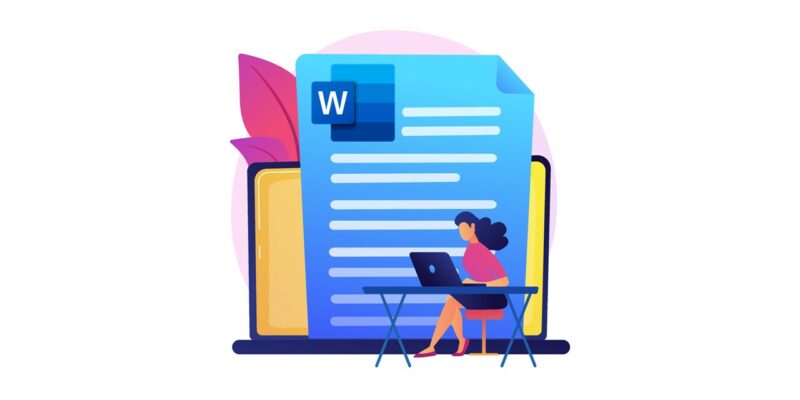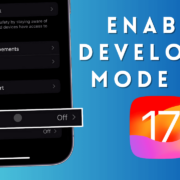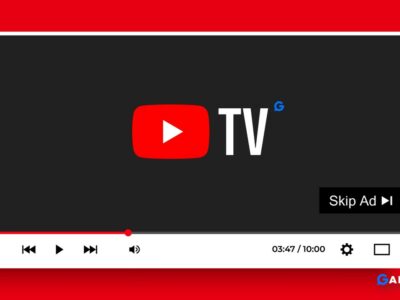It is a very disappointing moment when you see your corrupted Word file, sad and frustrating news for you. Some of these symptoms you observe include Word stop responding, unreadable characters, error messages, messed up formatting and layout, and worst an inaccessible document.
This article helps you to repair word documents and restore them easily and efficiently. A step-by-step of fixing word procedure is available for you on how to repair Word documents and the Word document repair tool we are going to use.
Table of Contents
How to Recover Data from a Damaged Microsoft Word Document
Recovering data from a damaged word document is not a big task, if you take a look at some quick steps and tricks mentioned below.
1- Recover Corrupted Word Files by Using Wondershare Repairit:
If your Word file is corrupted for some reason here is the best possible way provided by the Word repair tool that solves your problem in seconds by using Wondershare Repairit file Repair. This tool is a professional tool that extracts your data from most corrupted documents.
Wondershare Repairit is the most often recommended program for fixing computer problems. This program can fix XLSX files quickly and efficiently. Repairit works with both Mac OS and Windows computers.
Wondershare Repairit is very helpful during the rescue of your valuable data by recovering corrupted word files. This is an efficient way to recover corrupted and lost files straightforwardly and efficiently. Wondershare is not specific to your data; this is easily used for business and managing critical financial records.
Repairit’s user interface is so simple and easy that even a novice can use it. Its user-friendly interface makes it acceptable for people of varying levels of technical expertise. Data corruption is repaired using experienced algorithms, guaranteeing a high chance of full file recovery.
Features:
– Restore Word files that have been corrupted in any way, including those with crabbed text or formats.
– Provide an easy fix option for text, images, font, hyperlinks, header, footer, etc.
– Fix multiple files at once without exposure to dangerous data loss.
– Support Office 365, MS Word 2019, 2016, 2013, 2010, 2007, and earlier versions.
2- Step-By-Step Procedure to Repair MS Word File
First, you have to download the Wondershare Repairit by using the accessing link. Step-by-step procedures are available to help you at any time.
Step 1:
In the dashboard area first, launch the Wondershare Repairit, and then select the file from the selection interface. Select “File Repair” from the “More Types Repair” section..
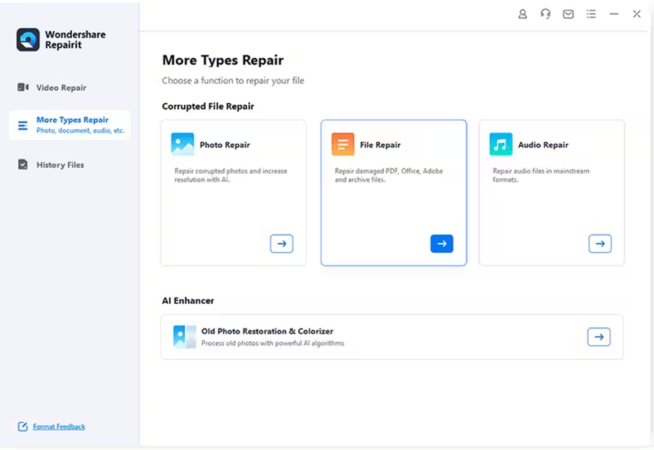
Then upload the corrupted Word files by clicking the “+Add” button.
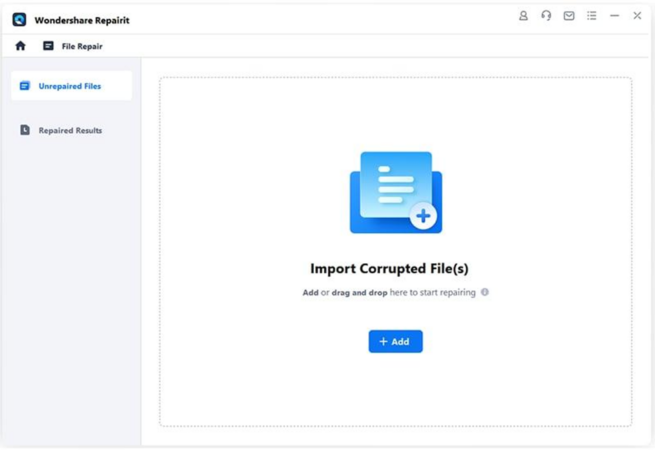
Step 2:
Now click on the select file and tap the “Repair” button to continue the process. For the result, hold on a few seconds and open and repair Word files for the best possible results.
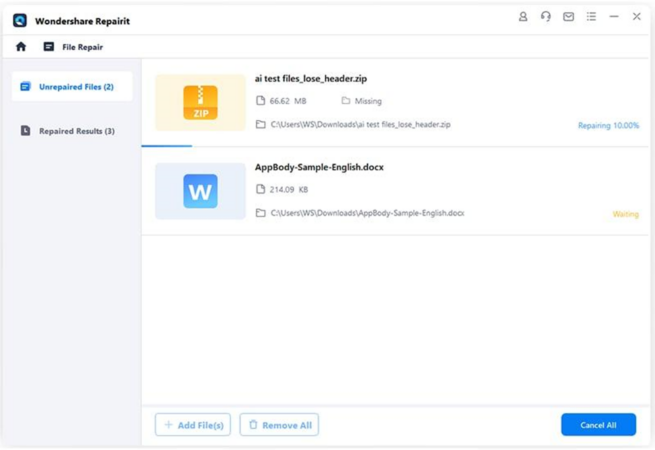
Step 3:
After the repaired file, you can preview the original file and choose the possible saving window location that appeared on the system, select the final destination to save the file by clicking the “Save option”.
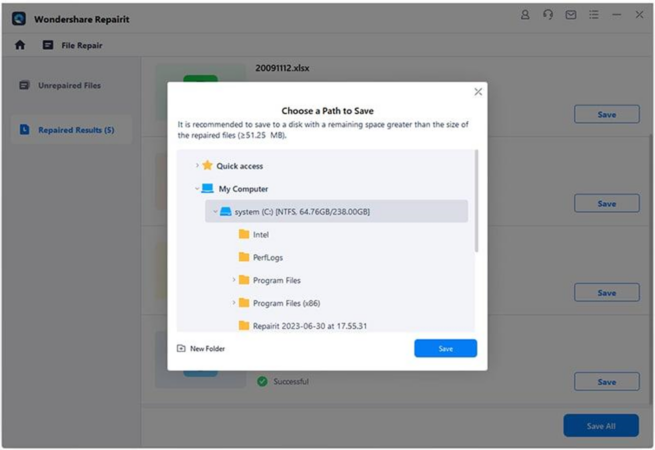
10 Other Quick Tricks To Repair A Word File:
You can easily be in a panic situation when you see that repair corrupted Word file. There are many possible and easy ways available to recover your file:
1- Do Not Jump To Conclusions
You should never panic in that situation if your document is corrupt. Don’t immediately delete your file, you should try to open the file in another system so your file is immediately resumed.
2- Create Duplicates of the Damaged Files
If you don’t find a possible way to repair your document don’t panic. The easy and simple trick for you is to copy your corrupt document and save it on the removable device media, not feel relaxed because your data is in safe hands.
3- Online copies of corrupted files
If you send your corrupted file to someone by using email, you can easily preview the corrupted file by sending an email box and saving your file in any other location.
4- Utilize CHKDSK
If you feel your system is causing the error, Press “Windows” + “R’ Key simultaneously and type “CHKDSK” so your system can fix your corrupted files. The easiest and simplest way.
5- Convert to different formats
The defective file convert to a different format will help you fix your problem, you can simply type “RTF” or “TXT” will remove the document dependency, and the word file is in a secure hand.
6- Formatting
If your document is inaccessible and can’t open you can export it to the different format you have. The text format is an easy way to open corrupted Word documents. Now you save the document to a “txt” format.
7- Utilize Microsoft Word’s in-built features
The text converter in Microsoft Word may be able to save your work. Here’s the way to go: Click the “Open” button and then choose “Recover Text from Any File” from the drop-down menu that appears. The text will be unformatted, and this approach can only be used on older versions of Word (MS 97-2003).
8- Initiate manual self-repair
When Microsoft Word detects a faulty file, it initiates an automatic repair procedure to fix it. However, the self-fix feature may be activated manually if necessary. You may open a file by selecting File > Open. Simply choose the “Browse” button. Pick a file> Select “Open and Repair” from the menu that appears when you click the down arrow next to the “Open” button.
9- Shadow copy
8 and 10 Windows Vista have a nice feature called “shadow” that can save files and here is to right-click on your document and click properties. Now you can navigate the previous versions and save the file easily.
10- Repair the file’s header
They state that problems with the document’s header are among the most typical types of Word mistakes. The issue may be fixed by swapping out the damaged document’s header with one from a clean document.
Summary:
1. When you try to repair your document by using Wondershare Repairit so don’t close the word session, WonderShare Repairit does not interfere and won’t cause conflicting situations.
2. If you store your documents in an external device, make sure to save your document before removing the cord, and don’t disconnect from the computer.
3. If your file is corrupted you need to back up your data regularly.