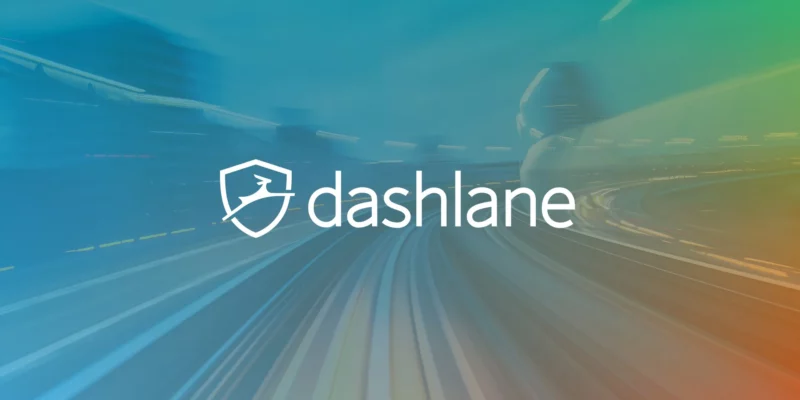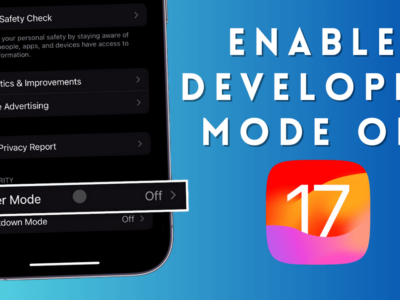As technology continues to evolve, so does the need for secure and convenient online browsing. With the Dashlane extension Chrome, users can experience enhanced password management and seamless autofill capabilities. This comprehensive guide will walk you through the process of downloading and installing the Dashlane extension on your Chrome browser, allowing you to take full advantage of its features and benefits.
Table of Contents
Benefits of using the Dashlane extension
The Dashlane extension for Chrome offers a wide range of benefits that can greatly improve your online experience. One of the key advantages is the ability to securely store and manage all your passwords in one place. With Dashlane, you no longer need to remember multiple passwords or worry about weak security measures. The extension generates complex and unique passwords for each website, ensuring maximum protection against hackers and data breaches.
In addition to password management, the Dashlane extension also provides a convenient autofill feature. This allows you to automatically fill in forms, such as name, address, and credit card details, with just a few clicks. Not only does this save you time, but it also eliminates the risk of entering incorrect information or falling victim to phishing scams.
How to download the Dashlane extension
Downloading the Dashlane extension from the Chrome Web Store is a simple and straightforward process.
- To get started, open your Chrome browser and navigate to the Chrome Web Store.
- Once there, search for “Dashlane” in the search bar located at the top left corner of the page.
- Click on the Dashlane extension from the search results, and you will be directed to the extension’s page.
- On the Dashlane extension page, click on the “Add to Chrome” button located on the top right corner. A pop-up window will appear, asking for confirmation to add the extension.
- Click on “Add extension” to proceed with the installation.
- Once the extension is successfully added, you will see the Dashlane icon appear in the top right corner of your Chrome browser.
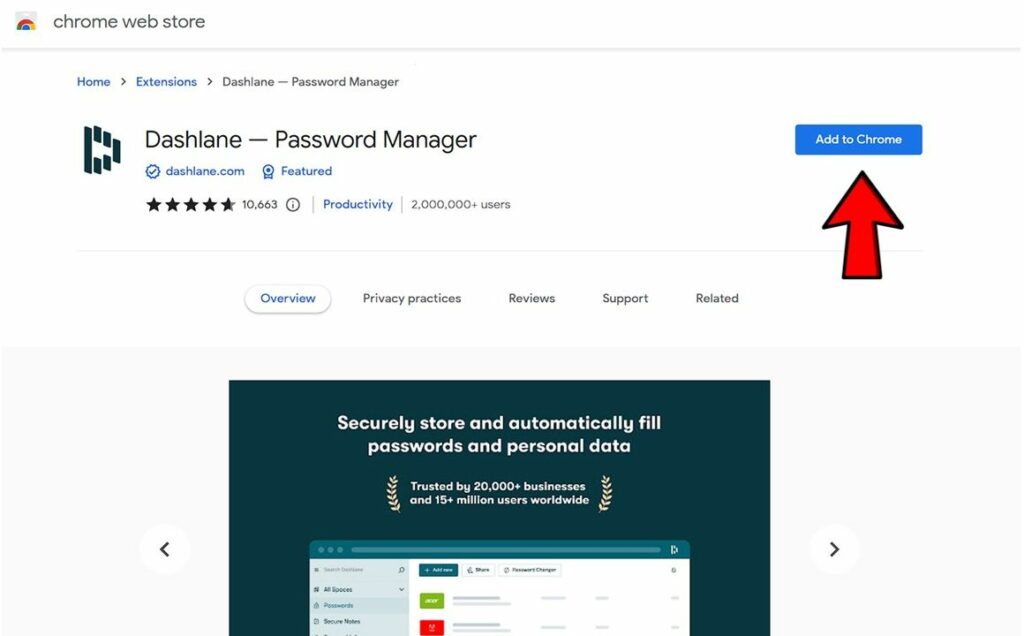
Step-by-step guide on installing the Dashlane extension in Chrome
Now that you have downloaded the Dashlane extension, it’s time to install it on your Chrome browser. Follow these step-by-step instructions to ensure a smooth installation process:
- Click on the Dashlane icon in the top right corner of your Chrome browser.
- You will be redirected to the Dashlane website.
- Dashlane extension will automatically prompt you to create an account or log in if you already have one.
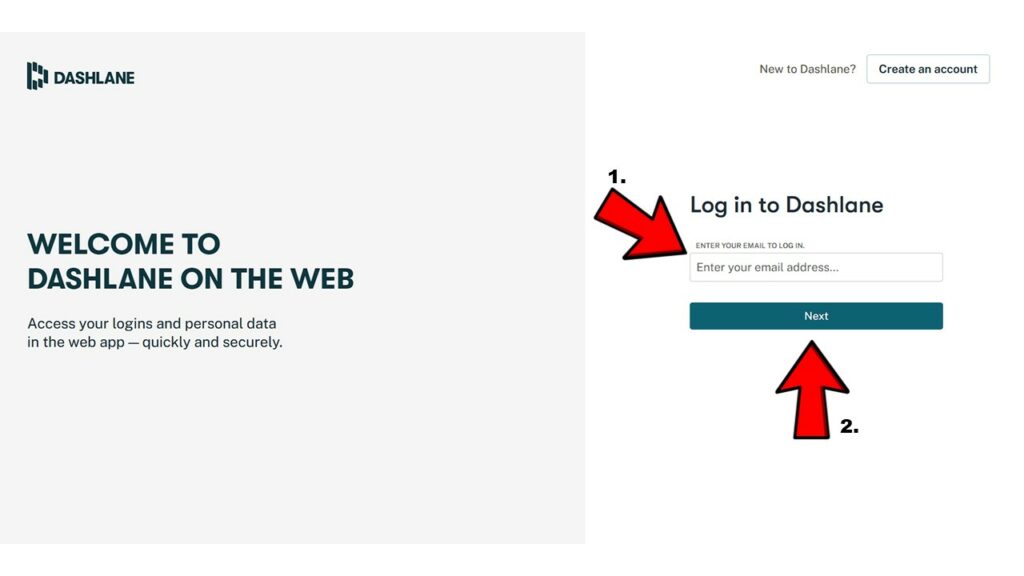
Setting up and configuring the Dashlane extension
After installing the Dashlane extension, it is important to set it up and configure it according to your preferences. Follow these steps to ensure that the extension is tailored to your needs:
- Click on the Dashlane icon in the top right corner of your Chrome browser.
- In the drop-down menu, click on the “Sign in” button if you do not have an account. If you already have an account, click on “Log in” and enter your credentials.
- Once you are signed in, you will be prompted to import passwords from your browser or other password managers. Choose the desired option and follow the on-screen instructions.
- Customize your settings by clicking on the gear icon located in the top right corner of the Dashlane extension menu.
- Here, you can adjust various settings such as autofill preferences, password generation, and security options.
- Take some time to explore the different features and settings available to ensure that Dashlane is optimized for your browsing needs.
⏩Read More: How did I recover my Hacked Gmail account within 50 Hours?
Tips and tricks for using the Dashlane extension in Chrome
Now that you have successfully installed and configured the Dashlane extension, here are some tips and tricks to help you make the most out of this powerful tool:
- Take advantage of the password generator: When creating new accounts or updating existing passwords, use the Dashlane password generator to create strong and unique passwords. This will significantly enhance the security of your online accounts.
- Utilize the autofill feature: Save time and effort by letting Dashlane autofill your personal information and payment details. This feature is particularly useful when shopping online or filling out forms.
- Enable two-factor authentication: To add an extra layer of security, enable two-factor authentication within the Dashlane settings. This will require a second form of verification, such as a fingerprint scan or a unique code, to access your Dashlane account.
- Regularly update and review your passwords: Make it a habit to update and review your passwords regularly. Dashlane provides a password health feature that analyzes the strength and security of your passwords, allowing you to identify and update any weak or compromised passwords.
- Sync across devices: If you use Dashlane on multiple devices, ensure that you enable syncing to keep your passwords and data up to date across all platforms.
Troubleshooting with the Dashlane Extension chrome not working
While the Dashlane extension for Chrome is generally reliable and user-friendly, you may encounter some common issues with the Dashlane Extension chrome not working. Here are a few troubleshooting tips to help resolve these problems:
- Clear your browser cache: If you are experiencing issues with the Dashlane extension, try clearing your browser cache. This can often resolve minor glitches and improve overall performance.
- Disable conflicting extensions: Conflicting extensions can sometimes interfere with the Dashlane extension. Disable any other password managers or similar extensions to avoid conflicts.
- Update your browser and Dashlane extension: Ensure that both your Chrome browser and Dashlane extension are up to date. Outdated versions can lead to compatibility issues and performance problems.
- Contact Dashlane support: If you have tried the above troubleshooting steps and are still experiencing issues, reach out to Dashlane support for further assistance. They have a dedicated team of experts who can help resolve any technical issues you may encounter.
Conclusion:
In conclusion, the Dashlane extension for Chrome is a valuable tool that can greatly enhance your browsing experience. By securely managing your passwords and providing seamless autofill capabilities, Dashlane allows you to navigate the online world with ease and peace of mind. Follow the step-by-step guide outlined in this article to download, install, and configure the Dashlane extension, and take advantage of the numerous benefits it offers. Remember to explore the tips and tricks section to optimize your usage, troubleshoot any issues, and consider alternative extensions if needed. Upgrade your online security and convenience today with the Dashlane extension for Chrome!